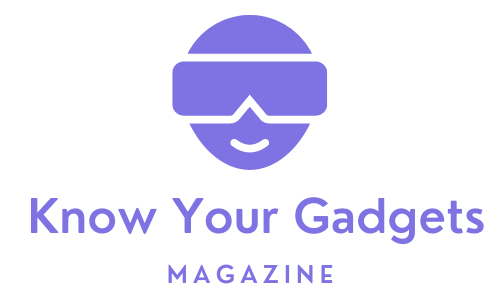How to Connect Your PC to Your TV
Contents
– Step 1: Check your computer’s connections
– Step 2: Check your TV connections
– Step 3: Use cables and adapters
– Step 4: Choose the right channel on the TV
– Step 5: Alternatively, connect your TV via WiFi with Chromecast
Although computer screens can reach large sizes, up to 27 inches diagonally, or almost 70 centimetres, they don’t match the dimensions of TVs that can exceed 2 metres. The quality of these screens is good, but there’s nothing like a big screen to watch your favourite movies or TV shows or enjoy your games.
The way you can connect your computer to your TV depends on the connections available on your computer and the ones offered by your TV. Here’s how to find the easiest solution.
1. Check your computer’s connections
The first step is to look at your computer’s video output connections.
– Virtually all desktop, so-called fixed computers today have at least one of the following two outputs, sometimes both at the same time:
◦ The first is the VGA output. It is usually blue and consists of 15 holes. This connector can also be called RGB or HD-15 connector.
◦ The second is the DVI-D female output. It is white and consists of 24 holes plus a horizontal coding. It is newer than the VGA connector and offers a better signal quality.
– On more recent desktop PCs, other connectors are available. Thus, you will find more and more HDMI connectivity.
– For laptops, the presence of external video connectors is not guaranteed. Some of them have the same connectors as desktop PCs and therefore do not pose any problem. On older models of laptops, you can find the S-Video connection, inherited from the world of video.
– On the other hand, some laptops, especially Apple models, have proprietary connectors such as the Apple Thunderbolt connector. Here, You will need specific cables to connect your computer to your TV.
2. Check the TV set’s connectors

After you have identified the video output connectors available on your computer, you need to take a closer look at your computer to check the input connectors:
– The most common video input is indeed the SCART. Even if it is disappearing, many TV sets are still equipped.
– The RCA video connector, also called Cinch, is inherited from the video world. It comes in the form of a cable with a yellow plug. It can be associated with two other plugs, white and red, for the sound.
– The Composite Video input resembles, by its connectors, the RCA video input. It can also be called YUV and be associated with the red and white RCA connectors for sound. However, all three connectors are needed to bring in the video signal here. They are red, blue and green.
– In a more traditional way, connectors identical to those of computers are found on your television. Thus, one or more HDMI sockets and a VGA input are often available.
3. Use cables and adapters

Now that you have identified your computer’s outgoing connections and the incoming connections of your TV, you can determine how to connect the two.
If your computer and TV have the same connections, this is ideal. You will need a single cable to connect them. This is often the case with VGA and HDMI connections.
Otherwise, You will need a special cable or adapter. The most common adapters are:
– VGA to HDMI;
– or DVI to HDMI because HDMI is a widespread connector on recent TVs.
If your TV set is old and has only a SCART socket, you will also need an adapter. There are adapters for RCA, S-video and even DVI connections.
Note: when using cables and adapters, please note that the length of the cable can influence the quality of the transmitted image and that there is a greater chance of poor quality with an adapter. Also, the build quality of the cable or adapter is an important factor in getting good quality. If you can use only a cable and not an adapter, do so.
4. Choose the right channel on the TV
To see what your computer is showing on your TV, you need to choose the correct video input channel, much like you choose a channel. Your remote control has either an AV button or a Source button, or an equivalent button (check your TV manual).
Press this button once or several times to select the correct input channel. It is best to do this before you turn on your computer because some computers detect when they are turned on whether the screen is off or on.
Google offers one final solution to connect your PC to your TV. 5 Another solution: connect your TV via WiFi with Chromecast
through its Chromecast system. The Chromecast comes in the form of a dongle that connects to an HDMI port on your TV and via WiFi to your computer.
To stream the image from your computer, you need to use the Google Chrome browser and the Cast extension for this browser. You will then be able to “cast”, i.e., broadcast, a browser’s tab, and its content on your TV.
Note: if you have the mini 4K box and it is connected to your TV, you can use the Chromecast system without buying and connecting the Google HDMI key. However, you still need to use the Google Chrome browser and the Cast extension.