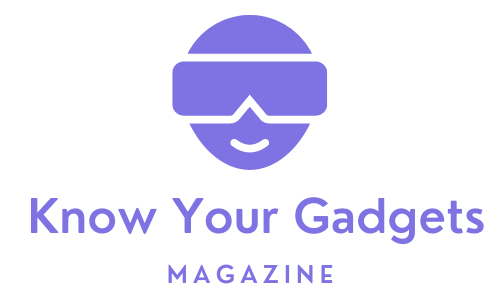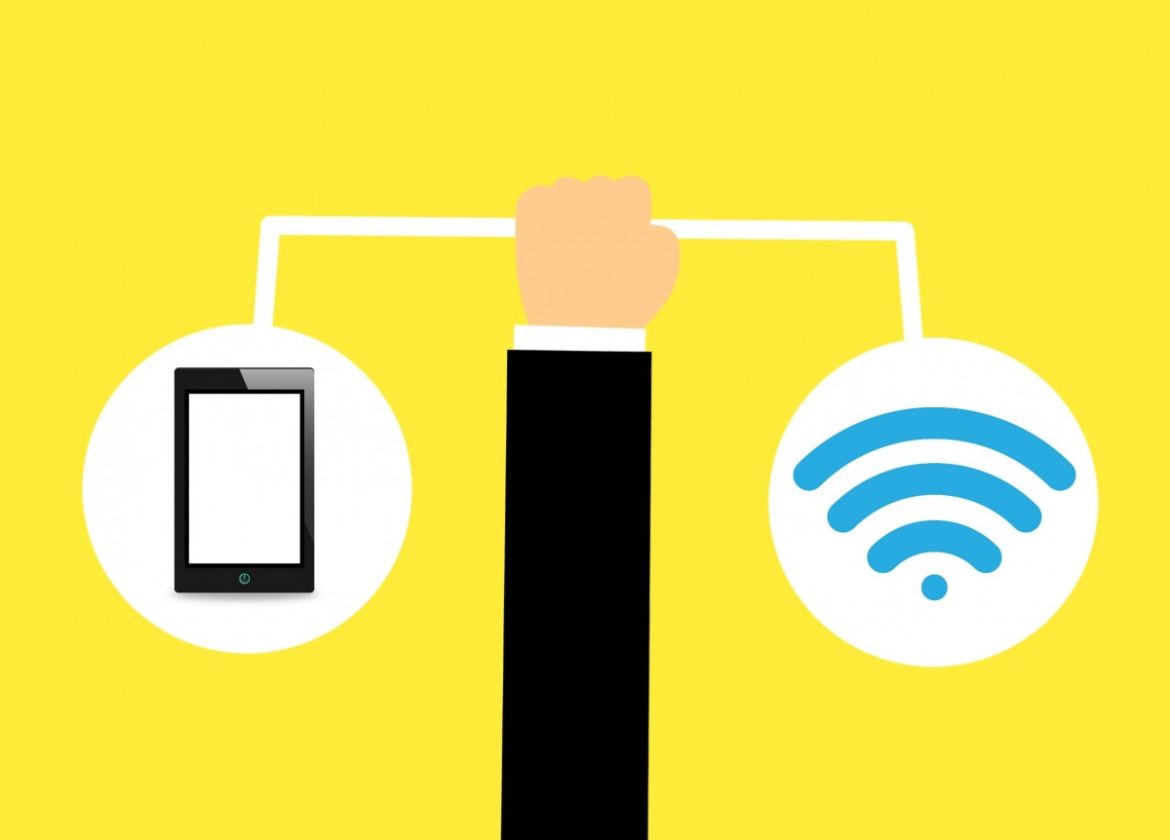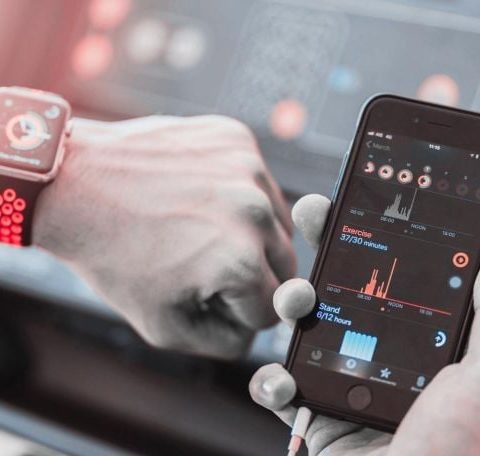Touchscreen tablets have become an essential part of our daily lives. While only some models allow for Internet connection (with a subscription to a telephone company) via the 3G/4G/5G network, all are compatible with Wi-Fi, which has the advantage of being available for free in many public places. Most users also use their tablet at home, with the Wi-Fi connection of their Internet access router.
Here are the steps to follow to connect a tablet to Wi-Fi.
Focus on the Wi-Fi connection
If you have a Wi-Fi + 4G tablet, the 3G/4G plan provided by your phone operator is convenient, even essential, to use your tablet in the street, on public transport, in the car, etc. Nevertheless, at home, if you have an Internet router, thus a Wi-Fi connection, like most Canadians nowadays, you’d better use it! Not only will the connection be much faster, but if your 3G/4G/5G package is limited in data volume, you will save a lot.
If you only have a Wi-Fi model, it’s even more obvious because connecting via Wi-Fi is the only way to access the Internet with your tablet.
Moreover, suppose Wi-Fi is much faster than 3G/4G. In that case, it also has the advantage of being sometimes available for free, in many public places, in Canada and abroad.
Good to know: the available Wi-Fi networks are all the nearby wireless networks whose signal is strong enough to be picked up by the receiver of your tablet. So they can change when you move, even by a few meters! Sometimes, just moving around a bit or opening a door can significantly improve the strength of the received signal. You will generally have the best possible connection at home with your router. There are many accessible public Wi-Fi networks around you: town halls, libraries, cafés, and restaurants often offer this type of access.
1. Enable Wi-Fi on your tablet
Inactive by default, Wi-Fi mode is an option in the settings. To enable Wi-Fi mode on your tablet:
– Tap “settings” and then tap “Wi-Fi”.
– Tap the Wi-Fi slider to activate it.
– As soon as you enable Wi-Fi mode, a list of available networks will appear. If a network is secured, a “lock” icon appears to the right of its name. The signal strength is indicated for all networks.
Good to know: the vast majority of networks are secured by a password (also called WEP key) and therefore indicated by a “padlock” icon. Sometimes, even if this icon does not appear, this does not mean that access to the network concerned is free: a unique screen appears and asks you for identifiers and passwords. This is the case of special networks offered by telephone operators to their subscribers. Anyone can connect to them, but you need to enter your subscriber ID to use them.
2. Connect the tablet to the Wi-Fi network of your choice

Once the Wi-Fi mode is activated, the list of available networks around you is displayed. There may be more or less depending on where you are located. There may also be none.
The number of arcs depends on the strength of the signal received.- To join a network, first, touch its name in the list.
– Enter the required password and click on “join”.
– If the password is correct, the connection is made, and the network name appears under the Wi-Fi cursor. A checkmark appears next to the network name. The Wi-Fi icon should also appear in the status bar.
Good to know: after you have connected to a Wi-Fi network, it is “known” by the tablet, and it will automatically reconnect to it. In other words, you only have to enter the password associated with your Internet router or any network you are used to accessing once. In addition, if there are several Wi-Fi networks around you, the tablet will automatically connect to the network you are used to using first.
– Before leaving the settings, activate the “confirm access” option so that the tablet will warn you of the presence of an accessible network (when none of your known networks are available).
Warning: Sometimes, the tablet appears to be connected to a network, but it cannot access the Internet. This is the case with some protected or faulty networks, for example. Sometimes you can access a network without a password, but a login window will ask you for your credentials. This is often the case with paid Wi-Fi networks, such as hotels or airports. To test this, it’s easy: launch your web browser and try to display a page.
– As long as the Wi-Fi option is enabled in the settings, the tablet will try to connect to a Wi-Fi network first, and the connection will be made automatically if one of the known networks is available. If not, the tablet will display a list of nearby Wi-Fi networks. You can then choose one. The tablet (Wi-Fi + 4G model) will search for a 3G/4G network.
– You can then leave the settings by clicking on the “home” button.
Good to know: if the Wi-Fi is deactivated or no network is recognized, the tablet connects to the 3G/4G (provided, of course, that you use a Wi-Fi + 4G model and have the corresponding subscription). If neither of these networks is available, none of the functions requiring Internet access on the tablet can be used (checking emails, accessing the Web, etc.).
3. Disable Wi-Fi on your tablet
Suppose you are in an environment where you don’t have access to any Wi-Fi network that you know of. In that case, it’s a good idea to disable Wi-Fi because the tablet will regularly ask you to choose a network around you (for every action that requires an Internet connection). This is also wise to save your tablet’s battery, as the constant search for networks is power-hungry.
To do this, go back to the settings:
– Click on “settings” and then “Wi-Fi”.
– Deactivate the option by touching the Wi-Fi slider, which should become grey.
– Reactivate the Wi-Fi option when you return to an area where known networks are available (at home, for example).