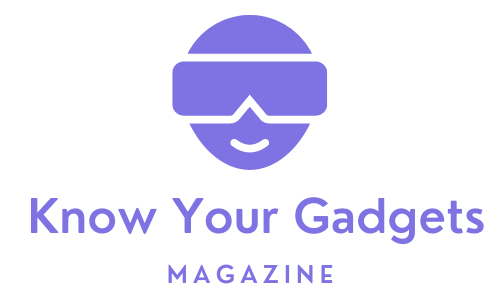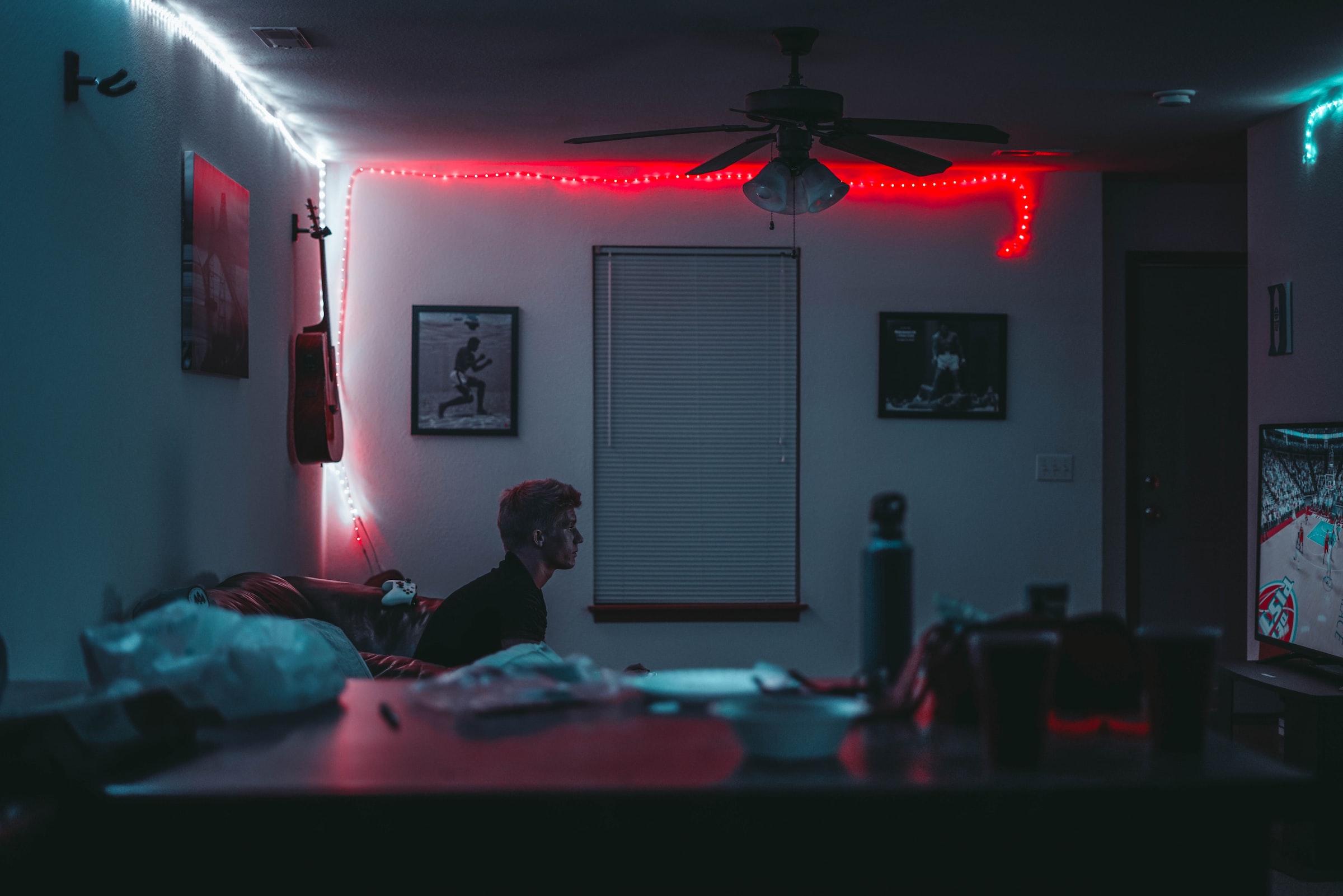In the era of smart homes and interconnected gadgets, merging the functionalities of a personal computer with a television set has become not just a luxury, but a necessity for many. Whether it’s for streaming your favourite shows, playing games, or even enhancing your work-from-home setup, connecting your PC to your TV can transform your multimedia experience. Let’s break down the process into simple, actionable steps.
Understanding the Basics
Before diving into the connection process, it’s crucial to understand the compatibility between your PC and TV. Modern TVs and computers usually support HDMI (High-Definition Multimedia Interface), which provides high-quality audio and video through a single cable. However, older models might require different methods, like VGA or DVI cables.
Checking Compatibility
- For HDMI: Ensure both your PC and TV have HDMI ports.
- For VGA/DVI: If HDMI is not an option, check for VGA or DVI ports. Remember, these will only transmit video, so you’ll need a separate audio connection.
Step 1: Gathering Your Equipment
Once you’ve determined the compatibility, gather the necessary cables. If you’re using HDMI, one cable is all you need. For VGA or DVI, prepare the video cable and an additional audio cable (usually a 3.5mm audio jack).
Required Equipment
-
HDMI, VGA, or DVI cable
-
3.5mm audio cable (for VGA or DVI)
Step 2: Making the Connection
Turn off your PC and TV before connecting to avoid any potential electrical issues. Plug one end of your chosen cable into the PC and the other into the TV. If you’re using VGA or DVI, connect the audio cable from your PC’s headphone port to your TV’s audio input.
Connection Process
-
Power off devices
-
Connect video cable (and audio cable if necessary)
-
Power on devices
Step 3: Configuring Your TV
Once the physical connection is established, turn on your TV and navigate to the input menu. Select the corresponding input to which your PC is connected (HDMI 1, VGA, etc.).
Input Selection
-
Access TV menu
-
Select appropriate input source
Step 4: Adjusting PC Settings
With the TV now acting as a monitor, you might need to adjust settings on your PC for optimal display. Right-click on your desktop and select “Display Settings.” Here, you can adjust resolution and scaling to suit your TV screen.
PC Display Settings
-
Right-click on desktop, select “Display Settings”
-
Adjust resolution and scaling
Step 5: Enjoying Your Setup
Congratulations! Your PC is now connected to your TV. You can stream videos, play games, or work with a larger display. For an improved experience, consider a wireless keyboard and mouse to control your PC from the comfort of your couch.
Enhancing Your Experience
-
Consider wireless peripherals
-
Adjust audio settings if necessary
Troubleshooting Common Issues
Sometimes, the connection might not work as smoothly as expected. Here are a few common issues and their solutions:
Addressing Connectivity Problems
- No Signal: Ensure the TV is set to the correct input source. Check if the cable is properly connected.
- Poor Resolution: Adjust the display settings on your PC. Ensure the resolution matches your TV’s specifications.
- No Sound: For VGA or DVI connections, check if the audio cable is properly connected. Adjust the sound output settings on your PC.
Your Gateway to a Larger World: Wrapping Up

Linking your PC to your TV is a straightforward process that can significantly enhance your multimedia experience. By following these steps, you can enjoy a larger display for your entertainment or work needs. Remember, the key is ensuring compatibility and making the right connections.
Embracing the Big Screen Experience
This seamless integration not only brings convenience but also opens up a realm of possibilities for entertainment and productivity. With your PC now connected to your TV, you can explore new ways of enjoying multimedia content, gaming, or even working from home. So, sit back, relax, and enjoy the vast digital landscape that awaits on your big screen.