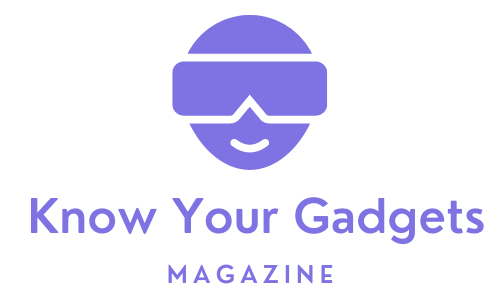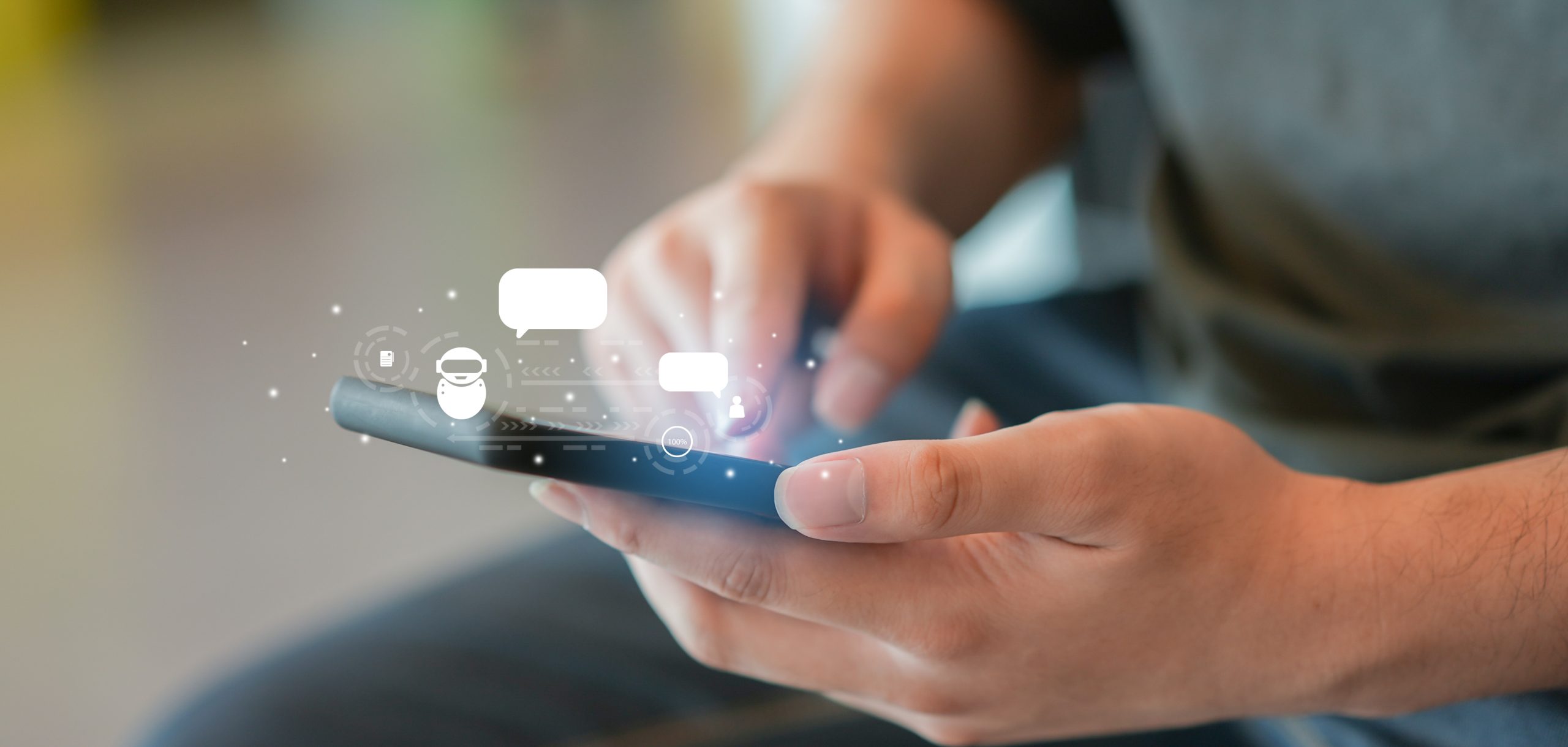At one point, I’m sure you must have thought about creating a mobile application. Back then, you must have dismissed it, thinking it’s a nearly impossible task. But, today, we will explain everything you need to know about creating an Android app.
The Beginning Phase
 Learn about object-oriented programming. Java knowledge is advantageous. The idea of objects is represented by object-oriented programming (OOP), which is a design philosophy. Objects have data fields that are nothing more than descriptions of the objects, and all of the activities performed by the objects are referred to as procedures.
Learn about object-oriented programming. Java knowledge is advantageous. The idea of objects is represented by object-oriented programming (OOP), which is a design philosophy. Objects have data fields that are nothing more than descriptions of the objects, and all of the activities performed by the objects are referred to as procedures.
For example, a phone is an object with properties such as the name of the phone’s manufacturer, the model number of the phone, the price of the phone, and so on. The activities of the phone are specified in a method, such as the process of making calls with your phone, the process of browsing the Internet with your phone, and so on.
Java is a computer language that heavily uses the OOP principle.
The most popular programming language is Java. Because Android OS is also designed in Java, knowing Java is always advantageous if you want to develop an app for Android.
Use Eclipse IDE
Have hands-on experience using the Eclipse IDE for Java developers. Eclipse IDE is an integrated development environment that recognizes several Java programming language keywords and capabilities.
Purchase an Android Phone
It’s no big secret that having an Android phone on hand will assist you in becoming acquainted with Android features and capabilities.
The criteria listed in Part 1 are necessary for getting started with developing an Android mobile application, although it is perfectly fine if you do not meet all of them.
Download the Android SDK
The Android SDK is a software development kit for Android that includes all of the jars needed to create an Android application.
Download the Android SDK by clicking here. And, install the most recent version of Eclipse on your PC. Eclipse may be downloaded through the Eclipse website, or from this link: https://www.eclipse.org/downloads/.
You will discover that the purple Eclipse symbol is exactly what its name implies.
Install the Eclipse Android Development Tool (ADT)
This utility is available for download from the Eclipse marketplace. Navigate to the Help menu in the Eclipse toolbar to discover the Eclipse Marketplace option. In the Eclipse Marketplace, look for Android Development Tool and install the plugin.
Sdk Manager May Be Used to Download the Most Recent Sdk Tools and Platforms
When you launch the Android SDK Manager, it will prompt you to install the most recent SDK updates. Accept the agreements and install the most recent Android SDK.
Launch the Android SDK Manager from the Eclipse toolbar by navigating to the window option and selecting “Android SDK Manager.”
Fill Out the Form That Appears
If you don’t know what any of the terminologies mean, here are some definitions.
- The name of the program that displays to end users is known as the application name.
- The name of your project is shown in the Eclipse IDE as Project Name.
- Your application’s package namespace is represented by Package Name. Your package name should be one-of-a-kind. “com.wikihow.tutorial.first.android.app” is an example of a suitable package name. Minimum Required SDK is the lowest Android version that your application will support.
Proceed
When you’re finished filling out the form, click “Next” to proceed.
Set up the Project
You must setup the project on the next screen. Leave all of the default options alone for this application, and then click “Next.”
Choose a Launcher Icon
This page lets you choose a launcher icon for your program to utilize as its application icon. Once you’ve decided on an icon, click “Next.”
Choose an Activity
To develop your application, pick “blank activity” on the following screen and click “Next.”
Provide Specifics About Your Action
On the following screen, you will be requested to submit information about your activity. Leave the values alone and click “Finish.”
You created a simple Hello World application with default parameters.
This was part 1 and the remaining steps would be communicated in part 2.