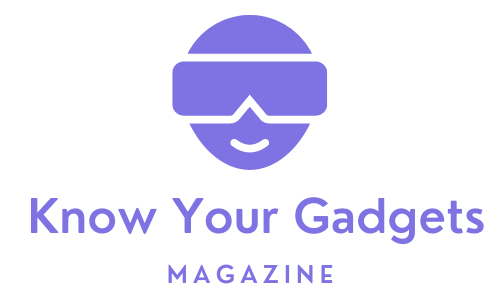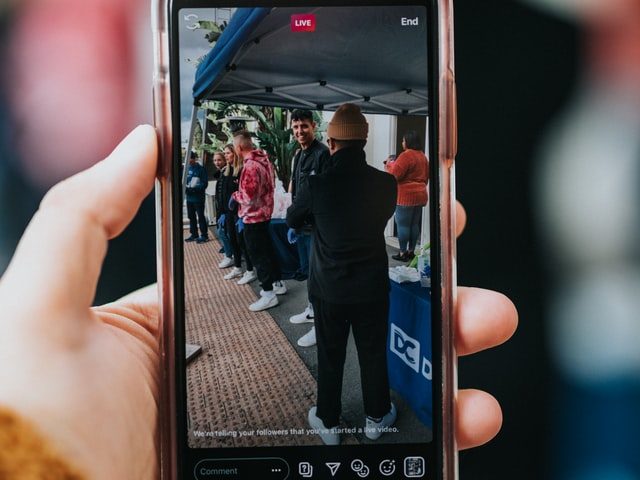Digital strategy is a popular medium among young people these days. However, it has also won the hearts of people of the third age.
Indeed, people try to interact with their relatives and friends through videos on their social networks.
However, only very few people know how to use these tools properly. That’s why we thought today to show you how to broadcast a live video on your website, your YouTube channel, and your social networks (Facebook and Instagram).
Technique for Broadcasting a Live Video on Your Own Website
We recommend that you get a stable high-speed internet connection to broadcast a live video on your website, following the steps below:
- First, download the live streaming encoder from Streamlabs OBS.
- Then go to your video library and click on the “Live Broadcast” tab.
- Then click on “Computer” and choose “I have an encoder”.
- Then select a Wix Video channel for the broadcast.
- Don’t forget to add the relevant info for your video under “Video Info”, and click “Next”.
- Copy the server URL and the broadcast key displayed in the “Connect Broadcast” tab of the encoder.
- Open the OBS Studio Encoder on your computer, and click first on “Settings”, then on the “Stream” tab.
- In the drop-down menu, select “Custom Streaming Server” and paste the server URL and the streaming key you previously copied into the appropriate field.
- Click “OK” so your camera stream can appear on the encoder.
- To start your live stream, click on “Start Streaming”.
- To stop the live stream, click on “Stop Streaming”.
Technique for broadcasting on YouTube
To be able to broadcast live on YouTube via your mobile, you must be an influential YouTuber (with at least 1,000 subscribers), and follow the steps below:
- Make sure you have created a YouTube channel.
- Then activate live streaming by clicking on “Live Streaming” in the “Creator Studio” tool.
- In case you are not using a webcam, download an encoder.
- Then click on “Go Live” to land in the live control room.
- At the top of the page, select “Live Broadcast”.
- As with the website, enter the relevant info for your video, select the privacy settings, and schedule your live video stream.
- To start your live stream, start the encoder, return to the dashboard, and click on “Go Live”.
- Click on “Stop Streaming” to stop your live stream.
Facebook Live broadcasting technique
Since its launch in 2016, Facebook Live has been popular with users because it is very convenient and accessible by anyone via mobile:
- In your Facebook app, tap on the “Live” icon.
- Authorize access to your camera and microphone by Facebook.
- Choose the privacy settings for your post.
- Insert a brief description of what you are going to post, identify your friends, etc.
- Click on “Broadcast Live” for a maximum of 90 minutes.
- Press “Finish” to finish.
- To post your video to your profile, click “Share Replay”.
Technique for broadcasting on Instagram
Live on Instagram promotes your Instagram account and builds authentic relationships in your social networks with your followers.
To do this:
- Tap the camera icon.
- Scroll down to the “Live” option.
- Then press the circular recording button to go live
- Press “Finish” to close your video.
- To share a replay of your video, tap “Share in Story”.