The Apple Watch was released in April 2015, and since then, there have been six models that have seen the light of day. After six years, we can officially say that each Apple watch is different; each time, they have new features that are more incredible as the year goes by. The Apple Watch Series 7 is not so long on the market, and it is claimed to be the most powerful and durable watch Apple has ever developed.
But it does not matter what model you have; the most important thing is how you use it. You will want to know some important things if you are a new user of the Apple watch, or even if you are among the first users; these tips may change your life.

You Can Change Your Layout
The Apple Watch’s Home screen comes with a honeycomb of applications by default when you initially set it up. The Grid View is what Apple calls it, and while it looks nice, it may be a pain to operate, especially for new users who aren’t familiar with how each app works.
This is why we recommend switching to List View, which removes the honeycomb and replaces it with a scrollable, easy-to-find list of programs (in alphabetical order). Later on, you’ll be grateful. To do so, follow these steps:
- On your Apple Watch, find the Settings app.
- App View should be chosen.
- View in a List
Mute Apple Watch Notifications
If you’re new to wearing a wristwatch, the number of push alerts your Apple Watch may surprise you – most people don’t enjoy their wrists buzzing. This is why, just like on your iPhone, you should regulate which push notifications you receive on your Apple Watch so that you only receive alerts from applications you wish to receive notifications from.
- On your iPhone, open the Watch app.
- Select Notifications from the drop-down menu.
- Toggle off the button of the app you don’t want alerts from in the “Mirror my iPhone” list
- Select a single app and select “Notifications Off” for applications in the “Mirror my iPhone” list.

Make Your Time Faster
It’s not unusual for individuals to change the time on their watch — or any other clock — to make it run faster. They’ll always be on time or ahead of schedule this way. By default, your Apple Watch gets its time from your iPhone (or the internet), but you can manually configure it to run faster.
- On your Apple Watch, open the Settings app.
- Choose Clock.
- Spin the digital crown by tapping the “+0 min” bar.
- Set the number of minutes you wish the clock to advance by.
You may configure your clock to start ticking at 59 minutes per second. It’s vital to remember that this won’t modify your iPhone’s clock. It also won’t consider when you set alarms; those times will remain set for “actual” time.
Use Your Apple Watch For Alarm
By setting your Apple Watch in Nightstand mode, which displays the date and time while charging at night, you can simply transform it into a digital alarm clock. The hitch is that Nightstand Mode won’t operate until your Apple Watch is charging.
- On your Apple Watch, open the Settings app.
- Select the General option.
- Toggle on Nightstand Mode by selecting it from the drop-down menu.
When Nightstand Mode is enabled, the Apple Watch will display the date and time every time it is connected to power. It will also display your alarm if you’ve set one.

Unlock Your iPhone With Your Apple Watch
Face ID doesn’t function if you’re wearing a mask; therefore, the epidemic has posed a major dilemma for iPhone users. Apple has devised a workaround that lets users with an Apple Watch (running watchOS 7.4 or later) unlock their iPhone using their Apple Watch. Here’s how to do it:
- On your iPhone, open the Settings app.
- Select “Face ID & Passcode” from the drop-down menu.
- When asked, enter your passcode.
- Toggle on “Unlock with Apple Watch” by scrolling down.
When Face ID doesn’t work, an alert will appear on your Apple Watch, and you’ll be able to unlock your iPhone by swiftly swiping up from the bottom of the screen.
Did you know these Apple Watch tips? Let us know in the comments if you have any more tips to share with us…
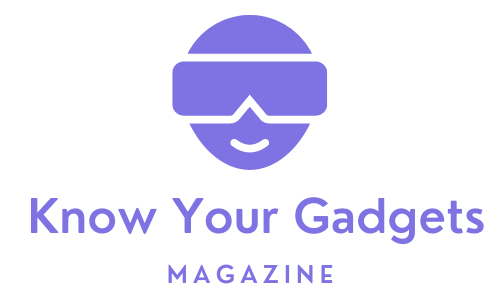





[…] is nearly over, and we have encountered many new Apple products this year. iPhone 13 and many other gadgets revolutionized the technological sphere. Apart […]
[…] We are in the iPhone 13 series era, and this little magnetic device is being addressed as the future of charging for Apple products. […]