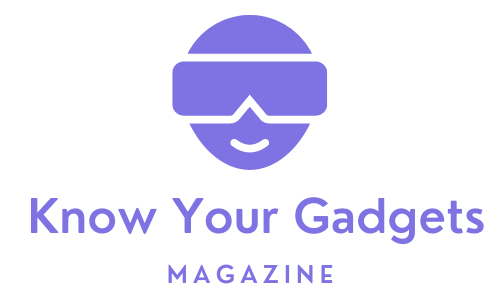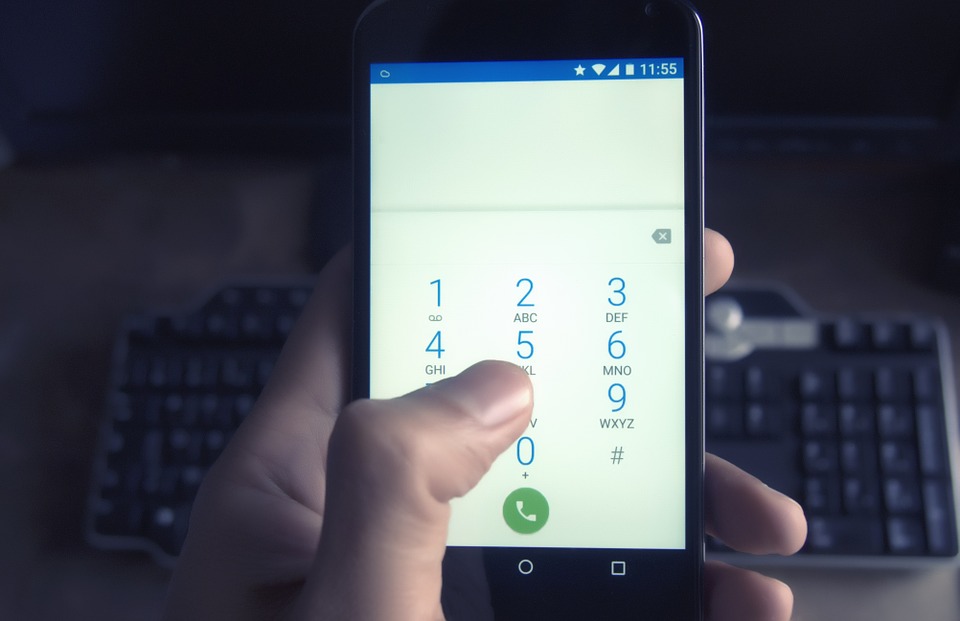With iOS 15, Apple may not have changed the visuals much, but there are still many worth getting used to and tinkering with, whether you have a new iPhone 13 or have just upgraded your existing iPhone. Most of the highlighted features are available for all iPhone models running iOS 15. Still, one or two are limited to the iPhone 12 and iPhone 13 series and won’t be applicable to older models.
So make sure you run iOS 15 on your iPhone- or pull out your iPhone 13/ 13 Pro- and browse through some of our favorite and less obvious features. So, without further ado, let’s dive into this blog and learn some of the things everyone ought to know about iOS 15.
1. Prevent apps from following you

Many applications want to track various patterns and usage data from you when you use their applications. In most cases, this is so they can offer you more relevant ads or learn how people use their software to help them improve. However, there are good reasons to block all tracking, especially if that company has a reputation for not respecting your privacy.
If you want to prevent apps from tracking, simply open Settings> Privacy and now tap on “Tracking”. At the top, there is a toggle that says, “Allow apps to request tracking”. If you don’t want an app to ask for tracking information, turn this option off. You can manually enable or disable tracking for individual apps in the list below.
2. See which applications access which data
This is just a quick tip in the same order of things: scroll to the bottom of the Settings > Privacy screen and tap on “Record application activity”. Activate it and now wait for about a week. After a few days, return to this menu option, and you’ll see a breakdown of how various apps have used permissions on your phone.
You will be able to see if any of them are regularly accessing things like your location or other personal information. You can also choose to save a report as a blank binary file that you can share and save.
3. Group unimportant notifications together

iOS 15 has a feature called “Scheduled Summary” that allows you to group all the less important notifications together and send them at the same time, rather than receiving many random pings throughout the day. To enable it, go to Settings > Notifications and tap on “Scheduled Summary”. Now will allow it and follow the setup process. Now choose the apps you want to include in your summary and tap “Add apps” at the bottom.
On the next screen, choose the times you want the first and second summaries to appear. You can also press the “+” to add more frequent summaries throughout the day. So you can have one appear at breakfast, one at lunchtime and one at night if you wish. When these are chosen, press the “Enable notification summary” option at the bottom. Now you will only be notified by direct messages or applications not included in your selection throughout the day until the time you choose to show the summary.
4. Accessibility
Back when iPhones had buttons, you could move items down from the top of the screen to make them easier to reach by lightly pressing the home button twice. Now when you swipe down to the bottom of the screen, the items at the top of the screen are dropped lower, making them easier to reach. And you can also do this on newer phones without buttons, but you have to enable it first. Go to Settings > Accessibility and tap “Touch”. Turn on the Accessibility option for iOS 15.
5. Use Live Text

An interesting new feature of iOS 15 is Live Text, allowing you to use your camera to read and display text in real-time. You can, for example, use it to instantly send a sentence from an article or document in a message. Open a messaging application. Double tap the text field, then tap the little icon that looks like text in a box.
It will now open a camera view and start scanning the text, then display it in the field when you show it to the camera. To be more precise, press the little capture icon in the corner to take a quick picture of the text you want. You can now highlight the specific block of text you want to include by simply dragging your finger over the text of your choice for the iOS 15.
Another way to do this is to open the Camera app and ensure you are in Photo mode. Now tap on the text of your choice or tap to focus on the text manually, then tap on the live text icon in the corner. It will scan the text, and you can now highlight the text in the pop-up image to share with someone. Copy and paste wherever you want.
6. Change the music on your photo memories
In the new Photos app, Apple/iOS 15 automatically pastes a companion track on the photo and video memories it creates for you in the “For You” tab. But you can change that. Open Photos, tap “For You,” and choose one of the memories at the top. Once open, tap it again and tap the little music icon in the corner.
Now you can swipe, and it changes the filter and music as you do. Or you can tap the music note icon at the bottom right to see a larger selection of options, including a search button that, when pressed, lets you browse your entire library for a specific song.
Sound off in the comments section below and tell us what you want to read next and if you want to read more about iOS 15.