Most phone users have been there before. You were scrolling through your ex’s Facebook page, watching the latest TikTok video or texting your friend, when suddenly your phone freezes. I know it’s annoyingly frustrating – if that can be said – but if you want it work again, make sure you learn the following steps by heart – oh and today’s article focuses only on Android users.
Connect Your Phone to a Charger
If your phone won’t turn on at all, the batteries may have died. Plug your phone into a wall charger or a USB port on a computer that isn’t sleeping, and then wait a few minutes for it to charge.
If your phone isn’t charging after a few minutes, try a different charger and/or wall outlet.
Close a Frozen Application
If an app is frozen but you can still use your Android, it’s fairly simple to force the app to close.
You’ll need to start by displaying the open apps. On newer Android devices, you can do this by swiping up from the bottom of the screen, holding your finger, and then letting go—you’ll see a list of currently-open apps. If that doesn’t work, tap the small square icon at the bottom of the screen (usually in the bottom-right corner) to see all open apps. Alternatively, if you’re using a Samsung model, tap the three horizontal lines at the bottom.
Additional Tips:
- Go through through the apps until you find one that has frozen.
- Swipe it away from the screen. Simply slide up to close the app if you had to swipe left or right to scroll through the apps. If you scrolled vertically, slide the app horizontally to close it.
- If it’s too difficult to close the app in this way, go to Settings on your Android, choose Apps or Apps and notifications, click the app you want to close, and then pick Force Stop. If you can’t find this, go to App info first.To confirm, tap OK.
- If an app continues to cause you problems, consider deleting it to avoid future issues.
Restart Your Android Device

Try restarting your phone if the screen is black, solid color, or frozen on an app. Hold down the power button and then select the Restart option. Alternatively, select Power off, wait about 30 seconds, and then try turning it back on.
Keep your finger on the power button until your Android shuts down. If it does not turn back on by itself, wait about 30 seconds before pressing and holding the power button.
Depending on your Android, you may be prompted to choose Restart or Power off to proceed. If you choose Power off, wait about 30 seconds after the screen goes blank before attempting to turn it back on.
Restart Your Phone by Pressing the Power Button
If the previous step of restarting your phone did not help, you can try forcing it to restart.
On many modern Android devices, you can force a restart by pressing and holding the power button for around 30 seconds (sometimes more, sometimes less).
You can force-restart most Samsung models by simultaneously pressing and holding the volume-down and right-side power buttons. Hold down the buttons for 7 to 10 seconds.
If your Android phone has a removable battery, you can force it to restart by removing the battery, reinserting it, and then turning on the phone.
If the Phone Is Still in the Same Frozen State or Won’t Boot, Perform a Factory Reset
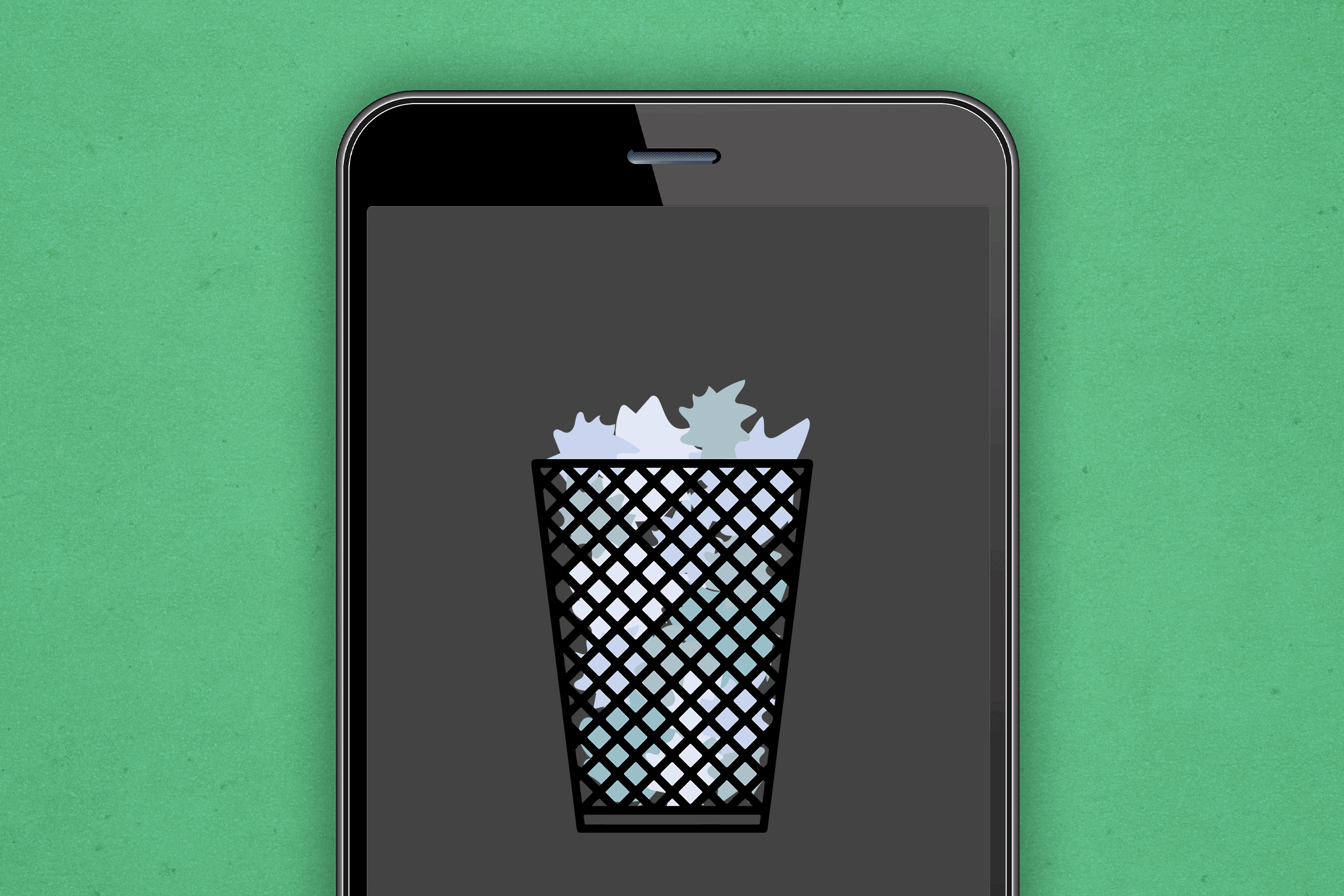
If you are unable to turn on your phone after it’s been frozen, a factory reset may help. Please remember that factory resetting your phone will erase all data on it, so this method works best if you’ve already created a backup. However, if you have data synced to your Google account, such as contacts, emails, and other data, you will be able to restore it even if you do not have a backup.
Useful Tips:
- To begin, if your phone is turned on and frozen, press and hold the power button until it turns off.
- Hold down the recovery mode buttons for your model—for a Google Pixel or Android One, hold down the power and volume-down buttons. Instead, on a Samsung model, press and hold power and volume-up buttons.
When the restore is finished, you’ll be returned to the recovery mode menu. To restart the system normally, press the power button and select Reboot system now.
When your Android restarts, you’ll be prompted to choose a wireless network and sign in with your Google account. If you have a backup, when prompted, you can restore from it
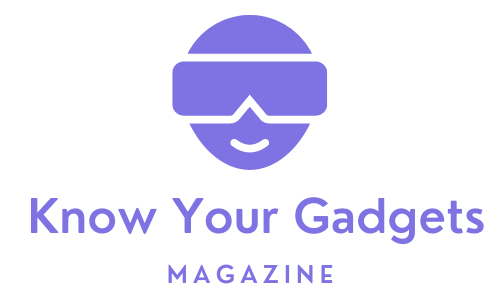
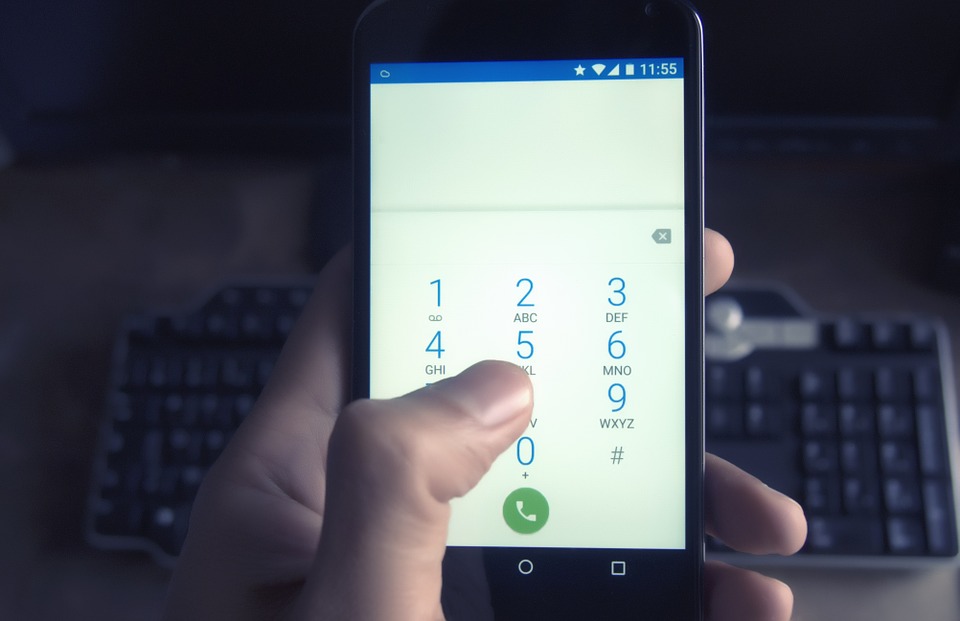




[…] an app is frozen on the screen, try the following steps to force-close […]