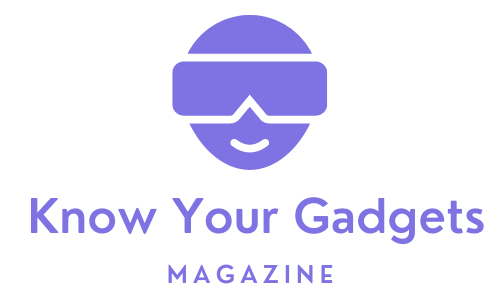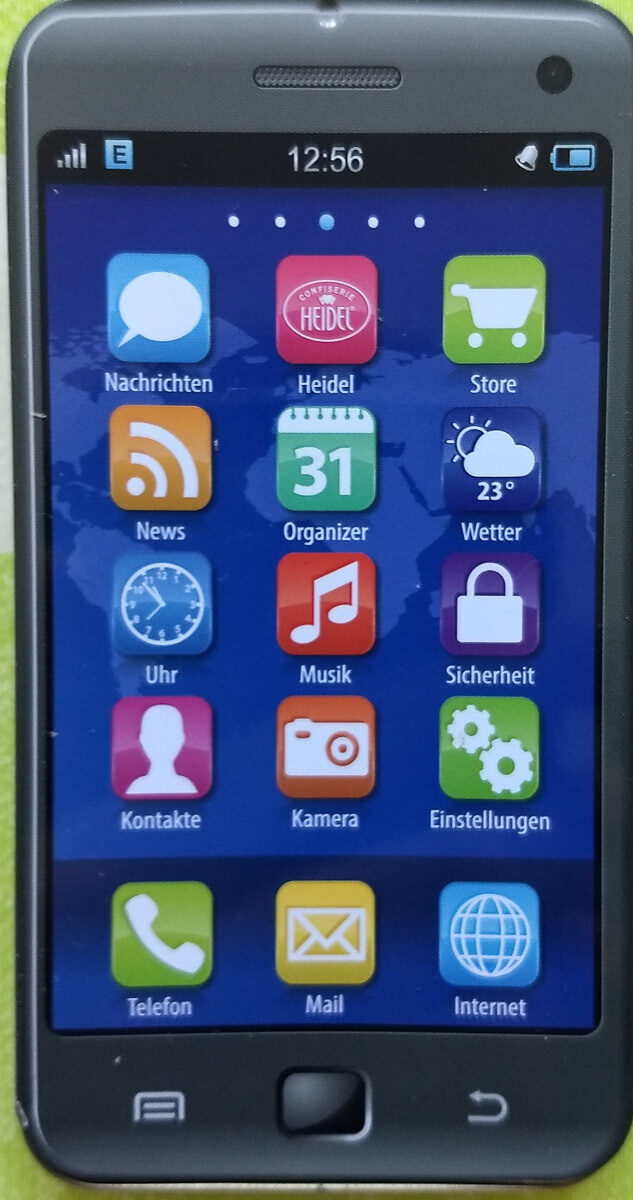How to Install a Mobile App
Applications are small programs specially designed for smartphones and tablets. There are thousands of them; some are free, others not.
Applications are installed via the dedicated store of your device, each system having its own rules: the App Store for Apple devices (iPhone and iPad), Google Play Store for Android devices, etc.
This sheet explains how to install an application.
Focus on the different types of applications
There are two types of applications.
Basic applications
The so-called “basic” applications are automatically installed when you initialize your smartphone or tablet and are provided by the manufacturer of your device. They are, for example, the music or weather application, or the messaging system, the phone or the settings, and it is not possible to delete them.
Optional applications
They are applications designed by third parties and give access to various services: music, social networks, instant messaging, travel, weather, finance, games, photo, astronomy …
They are designed specifically for mobile devices and take advantage of their features: touch screen, geolocation, camera or voice recognition, for example.
These applications are sometimes free: this is the case with most companies offering a service or instant messaging and social networks. Examples include Spotify, for listening to music, Uber, Airbnb, Facebook, CityMapper.
Some applications are not free to download, while others are based on a mixed model called “Free to try”: a limited version in terms of features or duration of use is free, but you have to buy the paid version to access the full functionality or make an in-app purchase to acquire the full version. Games are a somewhat “separate” set of applications in that in-app purchases allow you to purchase additional modules or “lives”.
You can download an unlimited number of applications (if your device’s memory allows it) and delete them if you wish.
Install an application on an Apple device
To install an application on an iPad or an iPhone, you must go to the App Store. You must first set up your iTunes user account and enter a payment method that will only be used for paid applications.
To access the App Store from your device, touch the App Store icon. The App Store opens and allows you to find applications using several methods: suggestions, recommendations based on your tastes, rankings and keyword search.
Note: Based on the number of downloads for the day and user ratings, the App Store ranks the most popular applications of the moment. Tap ‘Ranking’ at the bottom of the App Store window to see the current ranking.
The applications are classified into about twenty categories: games, entertainment, lifestyle, finance, medicine, travel… Some of them are themselves classified into sub-categories (like games, for example). Touch ‘Category’ to see the ranking in a given category. Choose a category and possibly a sub-category.
Note: In the App Store, apps with a “+” in the Free or Price button are called “universal” and compatible with the iPad. For free apps with in-app purchases, “Includes in-app purchases” appears below the app name.
You can also search by keyword:
- Enter the name or theme of the application. You can search by theme in a broad sense, such as “Ontario”, or you can be much more specific, such as “restaurant reservations Ontario”.
- Touch the ‘Search’ button and enter the terms you want to find in the search field at the top of the screen.
- Enter keywords relevant to your search, the name of the application itself or the name of its publisher.
As you type, you will see suggestions for the characters you are typing. You can touch one of them to go directly to the application. Alternatively, touch Search on the keyboard to start the search and display all the applications that match the terms you entered. The results are displayed in a list. A full description and screens are visible in the detailed application sheet (just touch the application name to display it). Swipe down to see the screenshots of the application. If there are several, you can scroll horizontally through the gallery.
When you’ve found the app you want, install it:
– To install a free app, touch the Get button and then Install.
– To install a paid application, touch the button with the price and then Buy.
Note: The button is grayed out when an application has already been purchased – on this iPhone or any other Apple device (iPad, old iPhone…). You can download it again (for free) by touching the little cloud (iCloud icon). The button of an application already purchased and present on your iPhone says Open.
Wait while the application downloads (which depends on the applications and the speed of your connection).
Once the application is installed, press the Home button to exit the App Store. The icons of the new applications appear on your iPhone screen.
Note: since iOS 7, you don’t need to update your applications; the latest versions are downloaded automatically.
Install an application on an Android system

The application store dedicated to Android machines is called Google Play Store, and it also offers books and movies. Access to Google Play Store requires the creation of a user account associated with your Google account. If you have set up a Google account, it’s automatic, but you still need to specify a payment method to download paid applications.
As long as you download free applications, no payment method is required.
Touch the Google Play Store icon on your device. The Google Application Store opens.
Note: Each application is categorized according to a so-called “maturity” level in the Google Play Store. Some apps are “all-ages”, others are for a stricter audience (images or offensive content, for example). You can automatically filter applications, especially if your children use your device—touch Options and then Application Content Filtering.
When you have found an application you are interested in, touch its name to get its detailed description. You can then read a detailed description, see screens or read reviews from other users. The average rating of the application is shown in the form of stars. The number on the right corresponds to the number of reviews. You can also see the total number of downloads below the app’s icon.
To install a free application, tap the ‘Install’ button. To install a paid application, tap the Buy button. The price of the application is shown right on the button. A purchase and authorization window appears. Touch ‘OK’ to download the application immediately. You can choose the payment method for paid apps if you have registered several in Google Checkout.
Note: When an application has already been downloaded, two buttons appear instead of the download button: Open and Manage or Update—Tap ‘Open’ to launch the app and Manage to view details or uninstall the app. The Update button replaces ‘Manage’ and then tap it to download the application update if an update is available.
The application is downloaded, and its icon appears on your device screen.
Note: A particularity of the Facebook application is that ads specifically designed for smartphone and tablet users sometimes ask you to install a mobile application, whether it is paid or free, whether you are using an Apple or Android machine. They are indicated by the mention “Suggested application”. Tap the Install button to learn more about the application and be redirected to the application store for your device and system.