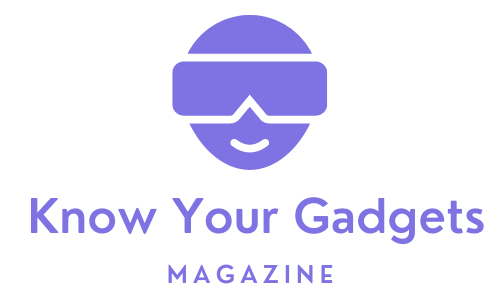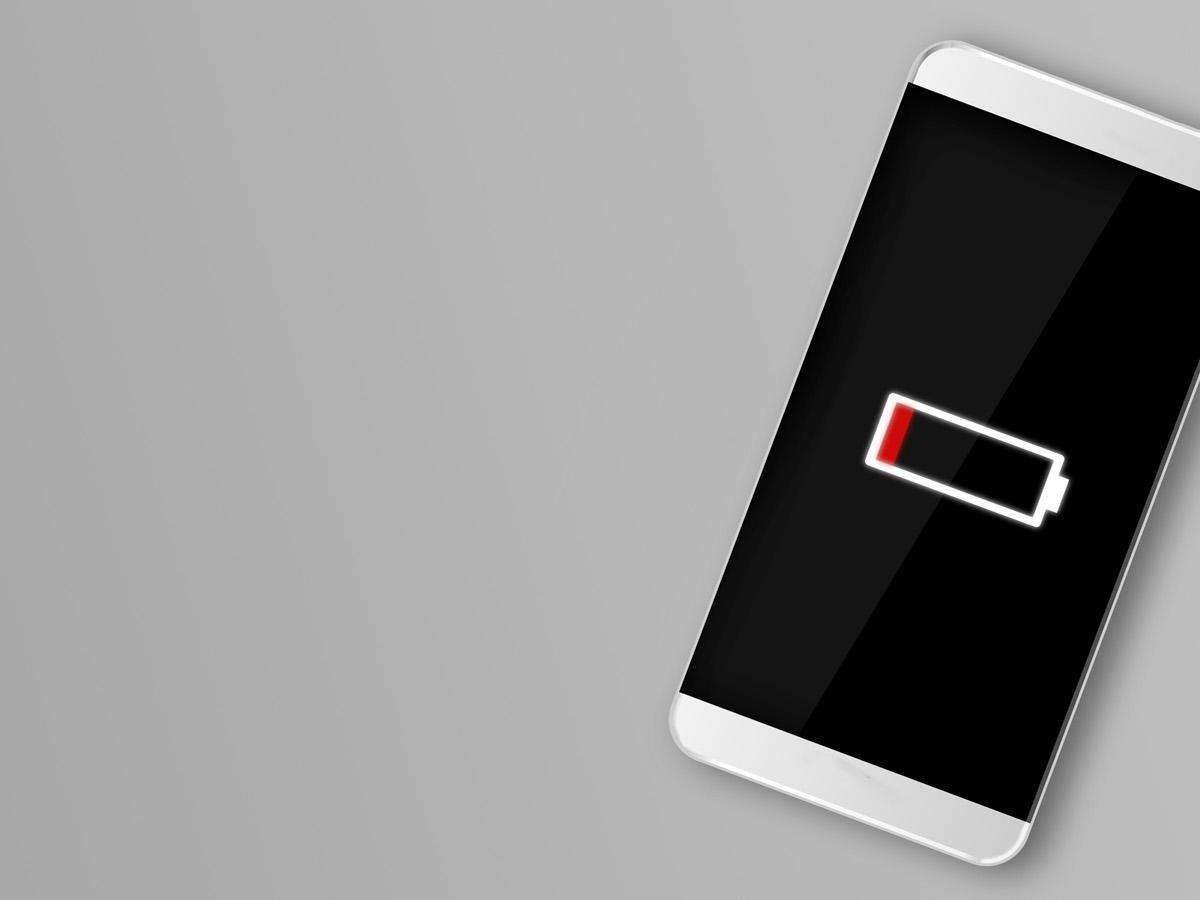Years ago, if you’d ask me what’s the most annoyingly frustrating problem I’ve ever dealt with, I would have said toilet clogging. However, today, you cannot imagine how a simple frozen mobile phone can get on my nerves. And, I think I’m not the only case, right?
iPhone
Connect Your Phone to a Charger

If your phone won’t turn on at all, it’s possible that the battery has died. This can happen if your iPhone’s battery runs out and you wait too long to charge it. Connect your device to a wall outlet, a USB 2.0 or 3.0 port on a computer (not in sleep mode), or a powered USB hub to charge it for a few minutes before putting it back on.
When you connect your phone to the charger and see a battery outline with a red sliver, your phone’s battery is completely drained and needs time to recharge. Wait about 15 to 20 minutes before attempting to turn on your phone while it is still charging.
If the battery symbol does not appear after an hour of being plugged in, try a different charger/outlet.
Close a Frozen Application
If an app is frozen on the screen, try the following steps to force-close it:
- Scroll up from the bottom of the screen and pause in the middle on an iPhone X or later. Swipe left or right to locate the frozen app, and then swipe up on the app’s preview to force-close it.
- On iPhone SE, iPhone 8, and earlier models, double-tap the home button below your screen, swipe left or right until you reach the frozen app, and then swipe up to close it.
- If an app keeps freezing up on you, consider deleting it to avoid future problems.
- Continue with this method if you are unable to close the app using the previous steps.
Restarting Your iPhone May Help
If your iPhone’s screen is frozen, restarting it usually solves the problem. Here’s how to go about it:
If you have an iPhone 11, 12 or X (lucky you!) press and hold either side volume button until the launcher appears, then scroll the slider and wait around 30-40 seconds for your phone to power down. To reboot your phone, tap and hold the right side button until you see the Apple logo.
If you have an iPhone SE, iPhone 8, or an earlier model, press and hold the power button (top-right) until the launcher appears, then drag it. Wait around 40 seconds for the phone to effectively shut down.
To reactivate it, press and hold the power button until the Apple logo appears.
If this fails, proceed to the next step.
Restart Your Phone Manually

If your iPhone’s screen is still black or frozen, you can force it to turn back on with a special combination of button presses:
iPhone SE 2nd Generation, iPhone 8, and subsequent models:
- Hold down the volume-up button for a few seconds before releasing it.
- Hold down the volume-down button for a few seconds before releasing it.
- Hold the right side button down until the Apple logo appears.
iPhone 7 and 7 Plus:
- Press and hold the volume-down and right-side buttons simultaneously. Hold down these buttons until the Apple logo appears.
Earlier iPhones:
- Press and hold the Home and Power buttons at the same time. When you see the Apple logo on the screen, you can let go.
Launch Your iPhone Into Recovery Model
If you force-restart your iPhone and see a red or blue screen, or if the Apple logo remains on the screen and never disappears, you may be able to update or restore your iPhone in recovery mode. This necessitates connecting your iPhone to a computer.